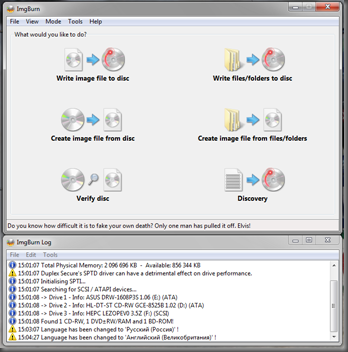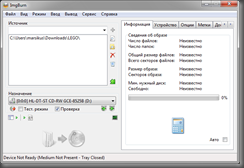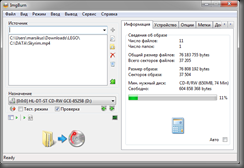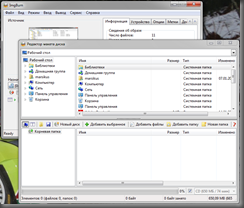Начну новый блог с того, что напишу статью об одной очень хорошей программе.
Когда-то я искал бесплатную замену всем известной Nero, в результате поисков нашел один из самых лучших инструментов для работы с CD и DVD дисками - ImgBurn.
ImgBurn – маленькая бесплатная программа для считывания образов, записи CD, DVD и даже Blu-ray дисков. Не смотря на размеры установочного файла (около 6 МБ) программа обладает множеством функций.
ImgBurn можно бесплатно скачать со страницы на официальном сайте автора программы: http://www.imgburn.com/index.php?act=download. На странице загрузки присутствует несколько зеркал для загрузки: некоторые на файловых хостингах, а последнее (Mirror 7) – прямо с сайта разработчика. Изначально программа разрабатывается на английском языке и языковые пакеты в состав программы не входят. Файл русификации программы располагается ниже на той же странице загрузок, вот прямая ссылка на него: http://download.imgburn.com/translations/russian.zip.
Главное окно программы выглядит так:
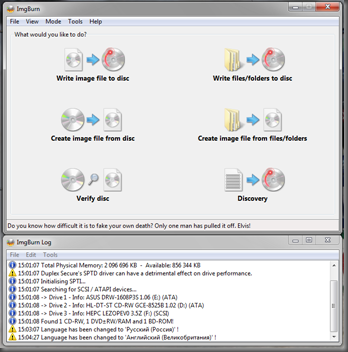
Внизу к главному окну “приклеено” окно журнала, в котором отображаются все события программы. Для опытного пользователя это окошко несет много полезной информации. Если же не хочется утруждать себя подробностями процесса, то журнал можно закрыть.
Теперь посмотрим, как русифицировать программу для удобства большинства пользователей. Свободно владеющие английским языком могут пропустить часть статьи о русификации программы.
Программа по умолчанию устанавливается в каталог “C:\Program Files\ImgBurn”. В нём расположена папка “Languages”, в которую следует распаковать файл “russian.lng” из архива “russian.zip”. Внимание: в операционных системах Windows Vista и Windows 7 нужно будет подтвердить системе безопасности UAC свое согласие на запись файла в каталог программы.
Далее запускаем программу, нажимаем на меню Tools, в выпадающем списке нажимаем на самый нижний пункт Settings. Перед нами предстанет окно настроек программы с множеством вкладок и переключателей в каждой из них. К счастью нужный список находится сразу перед глазами, выбираем в нем русский язык, нажимаем кнопку OK. Перевод касается только управления программой, в то же время сообщения об ошибках, предупреждения и отчёты не переводятся.

И вот главное окно программы предстает перед нами на русском языке.

Главное окно программы содержит шесть крупных кнопок с картинками и подписями, позволяющими легко выбрать какую функцию программа должна выполнить. Итак, основные возможности программы таковы:
- записать файлы и папки на диск;
- создать образ из диска;
- создать образ из файлов/папок;
- Записать образ на диск.
Дополнительные возможности:
- проверить диск;
- исследовать свойства диска (неверно переведено как “тест качества”).
Остановимся на возможностях программы по-отдельности.
Записать файлы и папки на диск
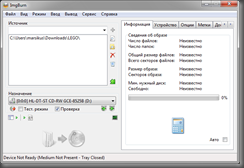
В рамке “Источник” находятся инструменты для добавления файлов и папок. Также можно просто перетаскивать файлы из других окон прямо в рамку “источник” а также открыть маленькую область для перетаскивания предназначенных для записи файлов, которая будет находится поверх остальных окон (меню “Вид” –> ”Область перетаскивания файлов”).
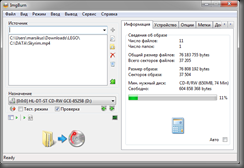
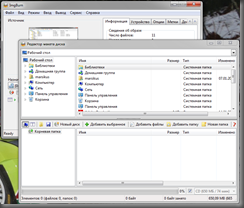

Можно открыть редактор макета диска, который удобен если нужно создать сложное дерево каталогов на диске (меню “Ввод” –> “Дополнительно”).
В рамке “Назначение “ находится выпадающий список устройств оптических дисков. Выбираем в нём тот, посредством которого будет записывать диск. Ниже возможно поставить галочки чтобы выбрать тестовый режим вместо записи, либо совершить после записи проверку результатов.
Выбрав файлы для записи и подсчитав занятое место на диске (кнопка в виде калькулятора) нажимаем на большую кнопку в левой части окна, символизирующую процесс записи данных на диск.

После этого в появившемся окне укажем программе метку тома для диска.

Далее наблюдаем за процессом и получаем отчет о завершенной работе. Пока идет запись можно указать программе что следует сделать по окончании: извлечь диск, проверить его, выключить компьютер и т.д.

Создать образ из файлов/папок
Процесс создания образа из файлов и папок аналогичен записи на диск, с той разницей, что в результате мы получаем не физический диск с записью, а образ в виде одного файла, в которой содержатся все данные для записи на диск. Эта функция полезна если нужно наполнить несколько дисков одинаковым содержимым. Поддерживается создание образов форматов ISO, IMG, BIN.

Создать образ из диска
Если нужно сохранить на жесткий диск компьютера все данные с CD/DVD диска целиком, в частности с сохранением свойств загрузочного диска, или скопировать CD/DVD диск на пустую “болванку”, то следует создать образ из диска.

Выбираем привод-источник, указываем место назначения для будущего образа и приступаем к копированию диска в образ. Создавать образы можно также в форматах ISO, IMG, BIN.
Записать образ на диск
ImgBurn позволяет записывать на диски данные из множества форматов образов. Самые распространенные: ISO, IMG, BIN, NRG (формат образов Nero), CUE, MDS. Также есть возможность создать очередь образов, чтобы записать несколько разных образов на диски, совершая минимум своего вмешательства.


Чтобы скопировать диск – следует сначала воспользоваться функцией “Создать образ из диска”, а затем “Записать образ на диск”.
Из каждого режима работы программы можно вернуться в главное окно через меню “Режим"->”Быстрый выбор”.
Среди дополнительных возможностей программы стоит отметить возможность сверить образ с ранее записанным диском, а также исследование вставленного в привод диска, что позволяет опытному пользователю получить информацию о типе диска, о том записан ли он, сколько на нем сессий и треков с данными.
Присутствует возможность создания DVD видеодисков
Программа ImgBurn работает под всеми версиями Windows от Windows 95 до Windows Vista, Windows 7 и 2008 R2. Также официально поддерживается работа через Wine в Linux.
Из недостатков программы можно отметить следующее:
- отсутствие режима прямого копирования диска без явного создания образа;
- не поддерживает мультисессионные диски;
- не умеет копировать защищенные от копирования шифрованные DVD диски.
Автор программы – Ligthning UK. Официальный сайт программы - http://www.imgburn.com/.
При записи оптического диска желательно не нагружать компьютер лишними тяжелыми задачами, это может привести к ошибке во время записи в связи с опустошением буфера данных.
Удачной работы с дисками!